Argos Galaica
Desarrollos Informáticos
Campus Online
- Puesta en marcha
- Programaciones
- Temas
- Ejercicios
- Ficheros
- Videoconferencias
- Asignar alumnos al campus
- Envío de email de bienvenida
- Acceso del alumno
- Acceso de administradores/profesores
- Programaciones
- Temas
- Ejercicios
- La biblioteca de ejercicios
- Crear un ejercicio
- Configuración de los ejercicios
- Importar ejercicios desde ficheros
- Etiquetar ejercicios
- Generadores de ejercicios
- El banco de preguntas
- Ficheros
- Gestión de alumnos
- Gestión de profesores/administradores
- Personalización del campus
- Red social
- Videoconferencias
- Programar videoconferencias
- Videoconferencias recurrentes
-
Conexión directa Zoom
Conexión directa Zoom
Si usamos Zoom como sistema de videoconferencias podemos automatizar todas las tareas para crear reuniones y acceder a ellas directamente desde la aplicación de Argos Academia.
Para ello debemos realizar una serie de configuraciones adicionales para que se registre la instancia de la aplicación de la academia en Zoom.
En caso de tener alguna duda siguiendo las instrucciones no dudéis en poneros en contacto con nosotros para que os ayudemos a generar las claves y dejar todo conectado.
INICIO
- Entrar en https://zoom.us/signin#/login para hacer login en nuestra cuenta de Zoom.
- Entrar en https://marketplace.zoom.us/develop/create para crear una aplicación de Zoom.
Hay que crear dos aplicaciones. Una aplicación de tipo “Server-to-Server OAuth” y una
aplicación de tipo “Meeting SDK”
Creación de la aplicación “Server-to-Server OAuth”
En la pantalla de creación de aplicaciones localizar la aplicación “Server-to-Server OAuth y hacer click en el botón “Create”
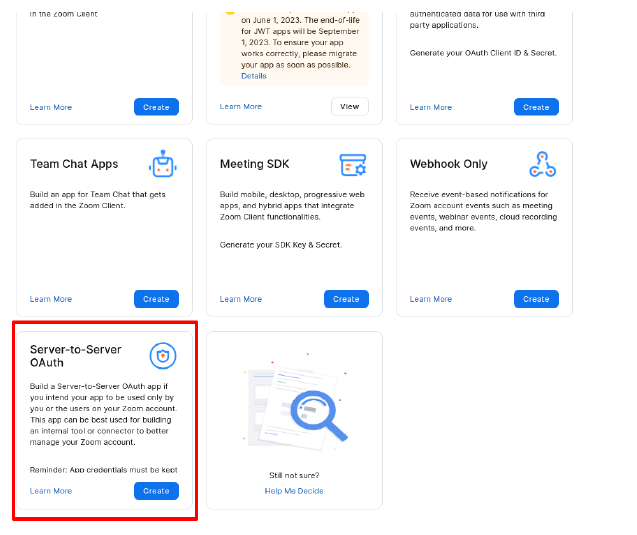
Darle un nombre a la aplicación (solamente para efectos de tenerla localizada) y hacer clic en el botón Create.
IMPORTANTE: No se pueden incluir acentos en el nombre de la aplicación.
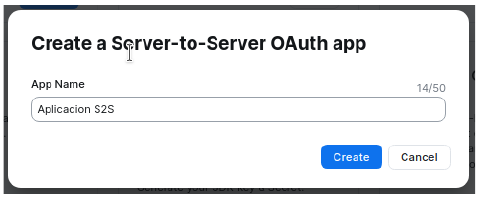
En la pantalla “App Credentials” de la aplicación copiar los valores de “Account ID”, “Client ID” y “Client Secret”. Los necesitaremos para configurar la aplicación de academia.
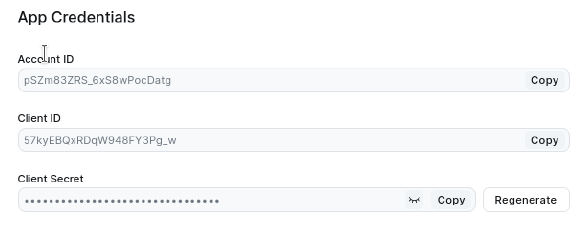
Hacemos click en la sección information y rellenamos (como minimo) los campos “Company Name”, “Name” e “Email Address”
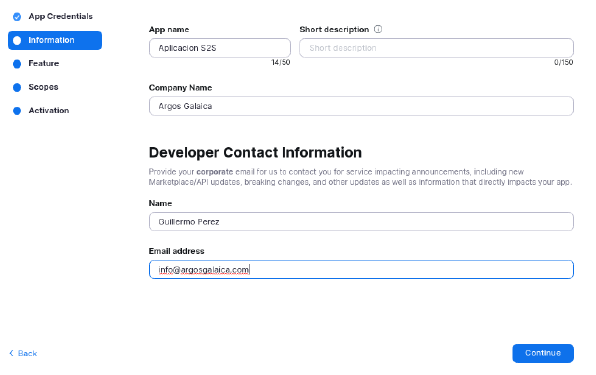
Vamos a la sección de “Scopes” y pulsamos el botón “Add Scopes”. En la ventana que aparece seleccionamos:
1. Dentro de “Meeting” el valor “View and manage all user meetings”
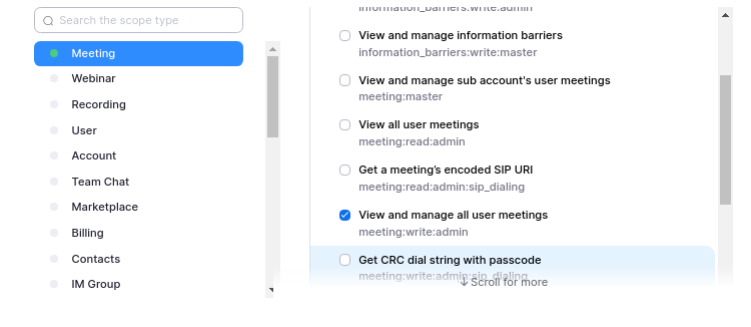
2. Dentro de “User” el valor “View all user information”
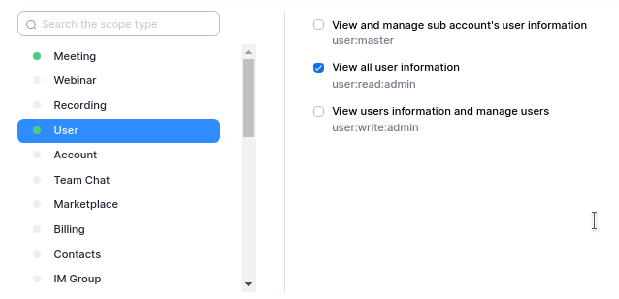
Una vez hecho, hacemos clic en el botón Done. La página de Scopes debería quedar así:

Hacemos click en la sección “Activation” y luego en el botón “Activate your app”
La aplicación está lista.
Creación de la aplicación 'Meetinkg SDK'
Volvemos a entrar en https://marketplace.zoom.us/develop/create para crear una nueva
aplicación.
Localizamos la aplicación “Meeting SDK” y hacemos click en “Create”
Le damos un nombre a la aplicación (solamente para efectos de tenerla localizada), desmarcamos la casilla que dice “By publishing to Marketplace...) y hacemos clic en el botón Create.
En la sección “Information”, rellenamos los campos Short description y Long description.
Podemos poner “Integración de Zoom en Campus Virtual Argos” o cualquier otra cosa. No
es relevante.
Más abajo, rellenamos también el campoo “Company Name” con el nombre de nuestra compañía.
En el apartado de contacto ponemos un nombre y un contacto de desarrollo (info@argosgalaica.com).
Vamos a la sección “App Credentials” y rellenamos la casilla “Redirect URL for OAuth". Podemos poner ahí la dirección de nuestra aplicación de academia. Es la dirección desde la cual accedemos normalmente a la aplicación: https://xxxx.argosgalaica.com, siendo 'xxxx' el nombre de la academia. Si tienen duda sobre este campo consúltenos.
Por último nos vamos a la sección “OAuth Allow List" y en el campo “Add Allow List” ponemos de nuevo la misma dirección.
De la misma sección “App Credentials” ya podemos copiar los valores “Client ID” y “Client
Secret” para configurar nuestra aplicación de academia.
CONFIGURAR EN ARGOS ACADEMIA
Luego en Argos Academia nos vamos a la sección Configuración general, solapa Campus online.
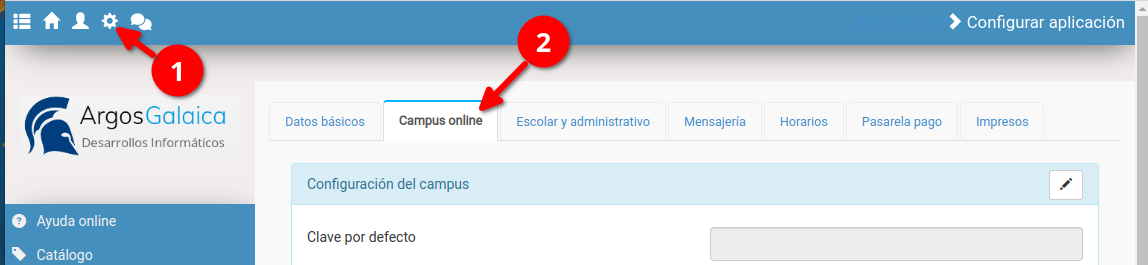
Allí configuramos los parámetros [Zoom] API Key, [Zoom] API secret y [Zoom] Account ID que obtuvimos de la aplicación Server to Server:
Y a continuación ponemos los datos [Zoom] SDK Key y [Zoom] SDK Secret de la aplicación Meeting SDK: