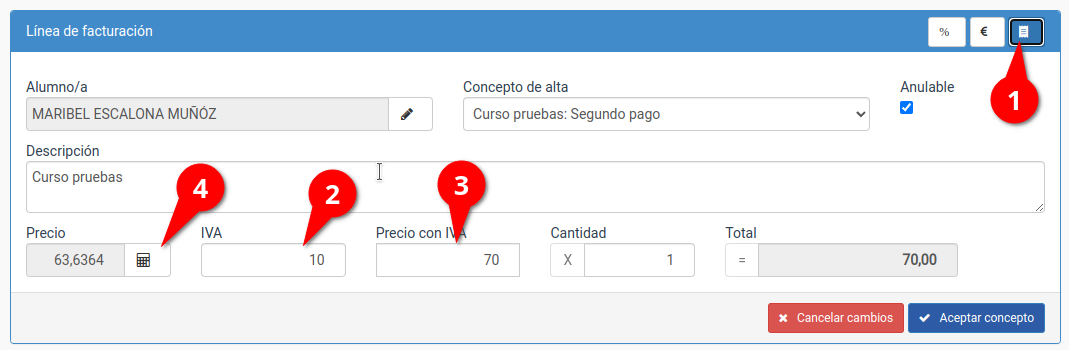Argos Galaica
Desarrollos Informáticos
Facturación
- Configuración preliminar
- El módulo albaranes
- Establecer series de numeración
- Establecer formas de pago
- Consideraciones finales
- Generar remesa
- Generar recibos entre fechas
- Generar remesa de cursos etiquetados
- Generar un recibo desde la ficha de alumno
- Albaranes
- Facturas
- Generar remesa
- Factura manual
- Facturar a empresas
- Generar una factura ignorando controles del programa
- Conceptos personalizados en el albarán/factura
- Facturas rectificativas
- Facturación libre a varios alumnos
- Generar facturas individuales por importe y alumno/a
- Generar fichero bancario
- Cobrar
- Pantalla de cobros
- Desde la factura
- Desde la ficha de alumno
- Desde la ficha de curso
- Desde el listado de facturas
- Consultar cobros
- Consultar impagos
- Anular pago
- Imprimir
- Modelo 233
- TicketBAI
- Facturar un concepto adicional a múltilpes alumnos
- Casos prácticos
-
Modificar o añadir manualmente un concepto
- Cambiar forma de pago
- Pago de depósito
- Facturar conceptos libres a un grupo de alumnos
- Modificar un albarán/factura para establecer un importe inferior
- Facturar a tutores separados
- Modificación global de importes
- Cambiar fecha/forma de pago
- Cambio de año y series
Modificar o añadir manualmente un concepto
En ocasiones tenemos que añadir (o modificar) manualmente conceptos de una factura o albarán. Para ello, en la ficha de factura contamos con la sección que denominamos 'líneas de factura'.
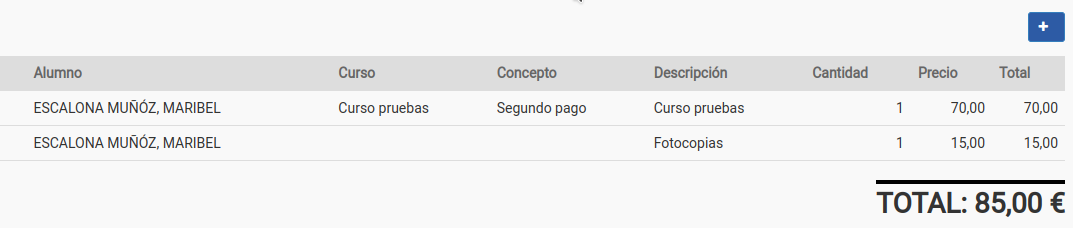
En las líneas de factura/albarán podemos añadir, modificar o borrar los conceptos siempre y cuando la factura/albarán no esté ya pagado, emitido o enviado al banco.
AÑADIR CONCEPTOS
Por defecto el botón que aparece siempre es el de añadir concepto. Con este botón podemos añadir nuevas líneas libres a la factura.
MODIFICAR UN CONCEPTO EXISTENTE
Para modificar un concepto o línea tenemos dos opciones: hacer doble click sobre el concepto con el ratón (1) o pulsar un click (1) y luego darle al botón de modificar concepto (2).
Un detalle: solo se puede modificar una línea de cada vez, por lo que si marcamos varias desaparecerá el botón de edición quedando únicamente el de borrar. Si queremos desmarcar una línea simplemente hacemos click sobre ella de nuevo y desaparecerá el check.
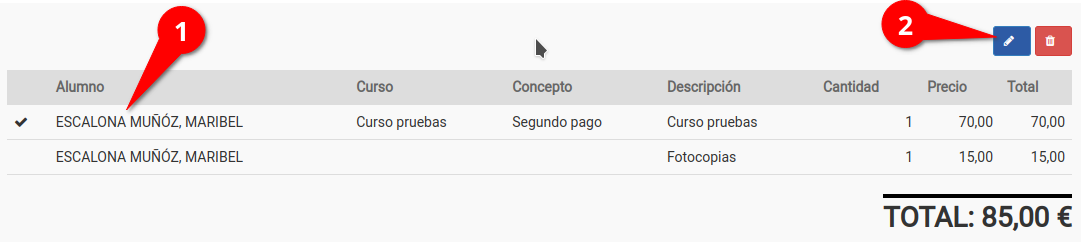
Al hacerlo se nos mostrará la ventana para modificar los datos del concepto (ver más abajo).
ELIMINAR UNO O VARIOS CONCEPTOS
Pero también podemos eliminar líneas existentes. Para ello primero debemos seleccionar las líneas que queremos borrar haciendo click sobre ellas. Al hacerlo se marcarán en el lateral con un check y aparecerá el botón Eliminar facturas (la papelera). Nótese que al marcar varias líneas desaparece el botón de añadir nuevos conceptos.
Nótese que podemos marcar varias líneas para borrar todas de golpe.
En el ejemplo que ponemos debajo hemos marcado haciendo click sobre la primera (1) y la segunda línea (2) para luego pulsar el botón de eliminar (3). Por supuesto antes de eliminar nada el programa nos pedirá confirmación.
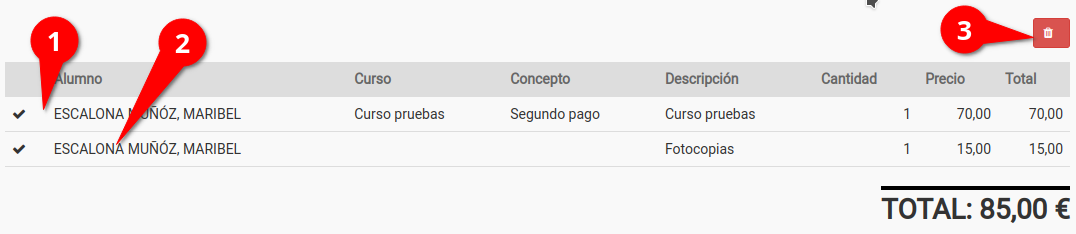
VENTANA DE AÑADIR/MODIFICAR CONCEPTO
Cuando añadimos o modificamos un concepto se nos abrirá una nueva ventana que nos dará opción a realizar los cambios. La ventana tiene este aspecto:
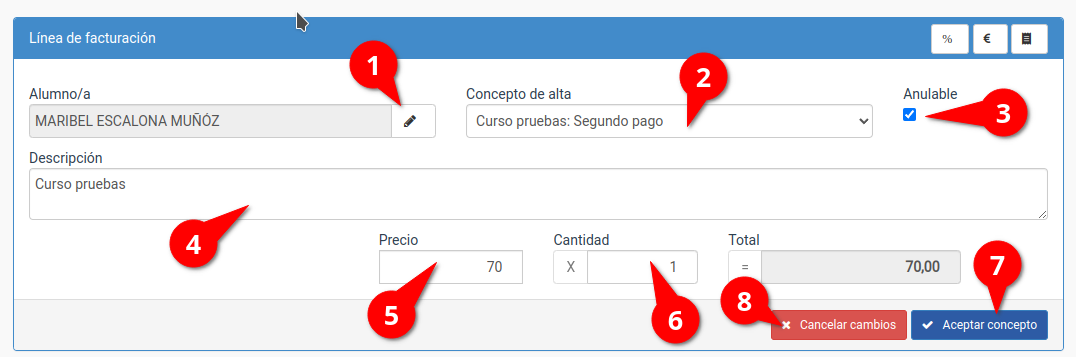
Las secciones básicas de la misma son:
- Alumno al que asignamos el concepto. Puede dejarse en blanco pero si le damos al lápiz y tecleamos parte del nombre, apellido o código se desplegarán los alumnos que se correspondan con la búsqueda para poder seleccionarlo y asignarles el pago.
- Concepto del alta. Cuando hayamos escogido a un alumno automáticamente se activará este desplegable donde podemos escoger cualquiera de los cursos y conceptos de alta que tenga asignado el alumno seleccionado en el punto (1). Además al hacerlo se nos preguntará si queremos trasladar el precio de ese concepto al importe de la línea de forma automática.
- Anulable. Indica si este concepto se tiene en cuenta cuando se anula una factura (por defecto sí). Se suele desmarcar solo en conceptos que sean, por ejemplo, pagos de seguros para anulaciones que, como es lógico, no se pueden anular.
- Descripción. Descripción del concepto facturado. Texto libre para determinar que estamos cobrando.
- Precio unitario del concepto.
- Cantidad de conceptos cobradas. Se usa normalmente para pago de horas o de elementos de venta al público (fotocopias, material lectivo, camisetas, etc).
- Botón para confirmar los cambios o la línea añadida.
- Botón para cancelar los cambios o la línea añadida.
DESCUENTOS
Si queremos aplicar un descuento manual a esta línea lo haremos desde la misma pantalla de modificar/añadir líneas, pero teniendo en cuenta los botones de conceptos que aparecen en su zona superior.
Existen dos tipos de descuentos: porcentual y fijo.
Descuento porcentual
Si pulsamos el botón de descuento porcentual (1) aparecerá la casilla para que podamos introducir el porcentaje a descontar (2) y el importe a descontar se calculará automáticamente (3).
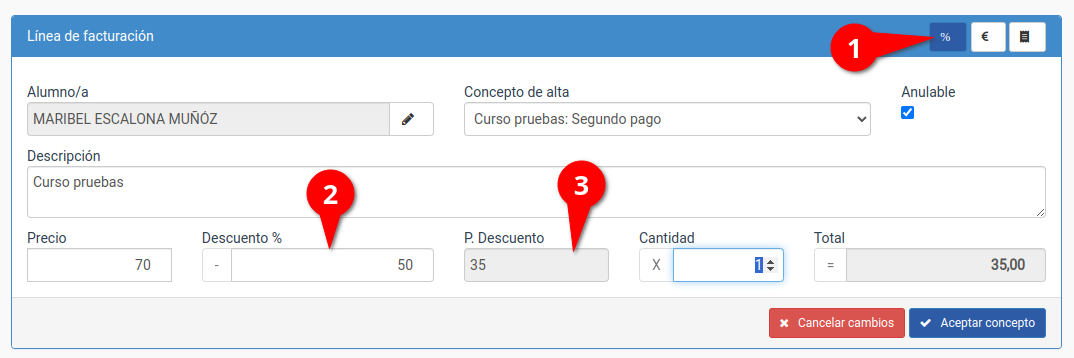
Descuento fijo
El descuento fijo consiste en el descuento de un importe específico. Al pulsar en el botón de descuento fijo (1) aparecerá la casilla para que introduzcamos el valor en euros (2) que queremos descontar para calcular el importe con descuento (3).
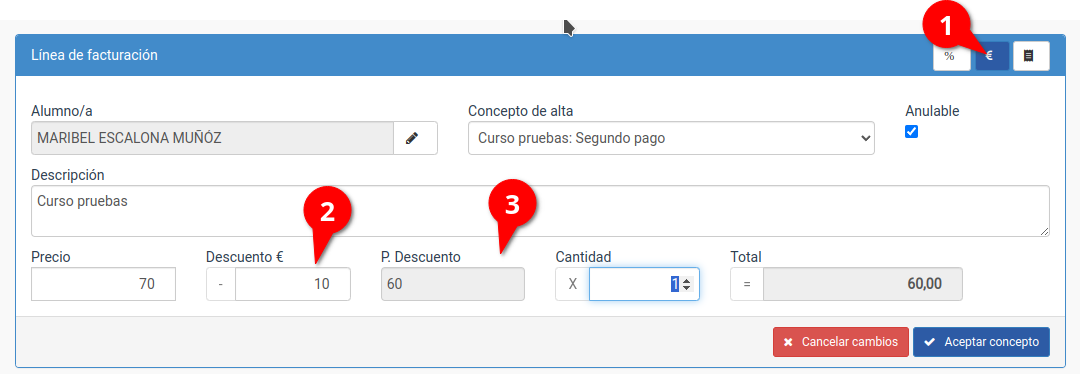
Detalles a tener en cuenta con los descuentos
- Si cambiamos de descuento porcentual a fijo o viceversa pulsando el botón se anulará el descuento anterior. Es decir: no podemos aplicar en una misma línea un descuento porcentual y fijo de forma simultánea porque no tiene sentido.
- El descuento se aplica al precio por unidad. Es decir que si a un concepto de 20€ del que se facturan 3 unidades se le aplica un descuento de 5€ el importe total será de 45€ (15€ x 3).
IMPORTES CON IVA
Si tenemos uno o varios importes con IVA los podemos especificar pulsando el botón de Aplicar IVA (1). Al hacerlo aparecerán las casillas de tipo de IVA (2), que en nuestro ejemplo sería 10%, y la de precio con IVA (3). Podemos modificar el precio con IVA final y el programa recalculará de forma automática la base correspondiente para que cuadre con él.
Pero si lo que queremos es establecer la base y que el importe final se calcula a partir de la modificación que hagamos en la misma simplemente debemos pulsar sobre el botón de la calculadora (4) y entonces se habilitará la casilla de la base para que la modificamos, calculándose entonces el precio con IVA (3) a partir de lo que establezcamos en dicha base.