Argos Galaica
Desarrollos Informáticos
Campus virtual [Documentación antigua]
- Introducción
- Ejemplo de funcionamiento rápido
- Activar un curso en el campus online y avisar a los alumnos
- Añadir una videoconferencia
- Acceso del alumno a videoconferencia
-
Crear una programación completa
- Asignar programacion a cursos
- Notificar el acceso a los alumnos
- Crear ejercicios/test/exámenes
- Creación de temarios
- Red social
- Vista del alumno del campus
- Programaciones
- Temas
- Ejercicios
- Ficheros
- Red social
- Videoconferencia
- Notificaciones por email
- Acceso de los alumnos
- Portada del campus
- Portada del curso
- Lectura de temas
- Realización de ejercicios
- Tutorías
- Foro del curso
- Videoconferencias
- Ejemplos prácticos
- Añadir alumnos después de comienzo del curso
- Dar de baja un alumno
- Envío de emails de alta a los alumnos
- Desactivación manual de un alumno en el campus
- Cambio de nombre de usuario o email
- Enviar email a todos los asistentes de un curso
- Alumno sin email/cambio tras el alta
- Programacion de apertura de temarios
- Múltiples tutorías para el mismo curso
Crear una programación completa
La programación es la piedra angular del campus virtual. En ella se crean los contenidos a los que van a acceder los alumnos.
Vamos a crear una programación sencilla: todos los contenidos estarán accesibles de forma automática para todos los alumnos matriculados en los cursos asignados.
PASO 1. CREAR LA PROGRAMACIÓN
Para crear una nueva programación:
- Nos vamos a Campus: Programaciones.
- Pulsamos el botón Nuevo.
- Rellenamos el campo título, que será lo que los alumnos vean cuando accedan al campus.
- Rellenamos el campo Descripción, que permite poner una descripción extensa de bienvenida para el alumno. Tengamos en cuenta que pulsando en el botoncito de la flecha accedemos a un menú de formato que nos permite incluir imágenes, vídeos, etc... al contenido del texto.
Con esto tendríamos la programación lista. Ahora necesitamos meter contenidos.
Añadir secciones a la programación
Las programaciones se dividen en secciones de contenidos para clasificar las unidades.
Para añadir la primera sección a una programación pulsamos el botón de azul de + que hay en el panel de unidades.
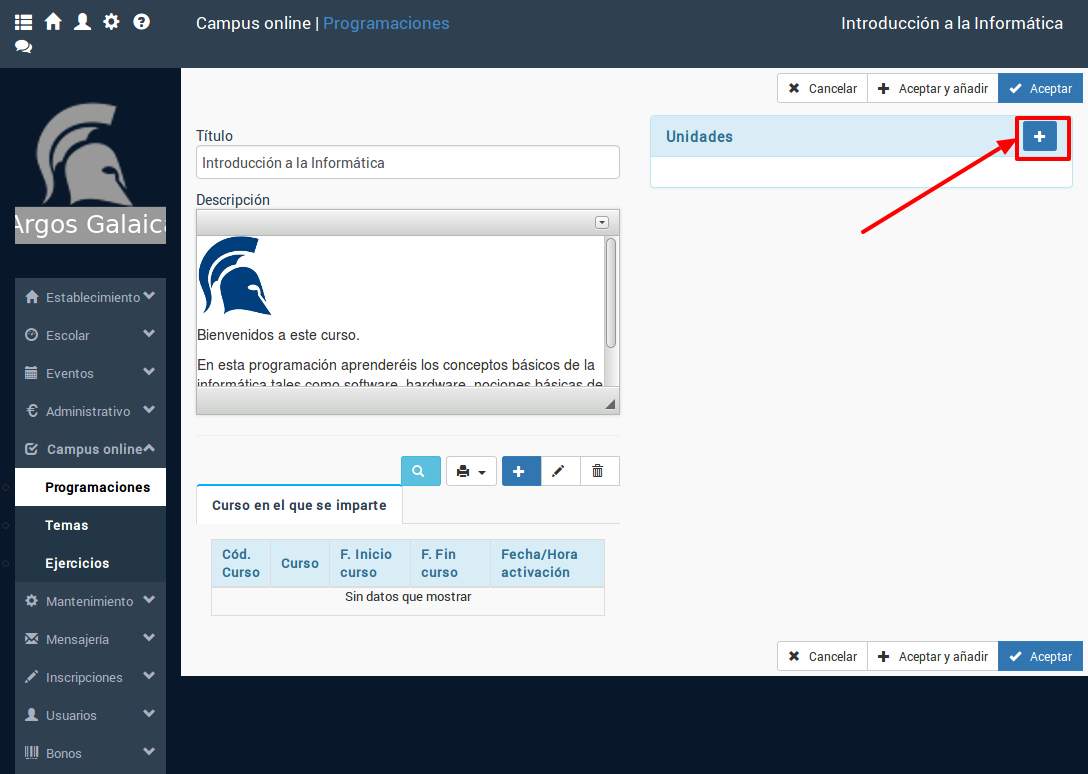
Se nos pedirá un título para la Sección y se añadirá a la programación.
Podemos añadir tantas secciones como necesitemos para dividir el temario. Existirán muchos casos en los que con una única sección ya sea suficiente. En la pantalla de ejemplo que ponemos a continuación podemos ver una programación que se divide en cuatro partes: una de introducción y otras tres para cada sección del temario a tratar.
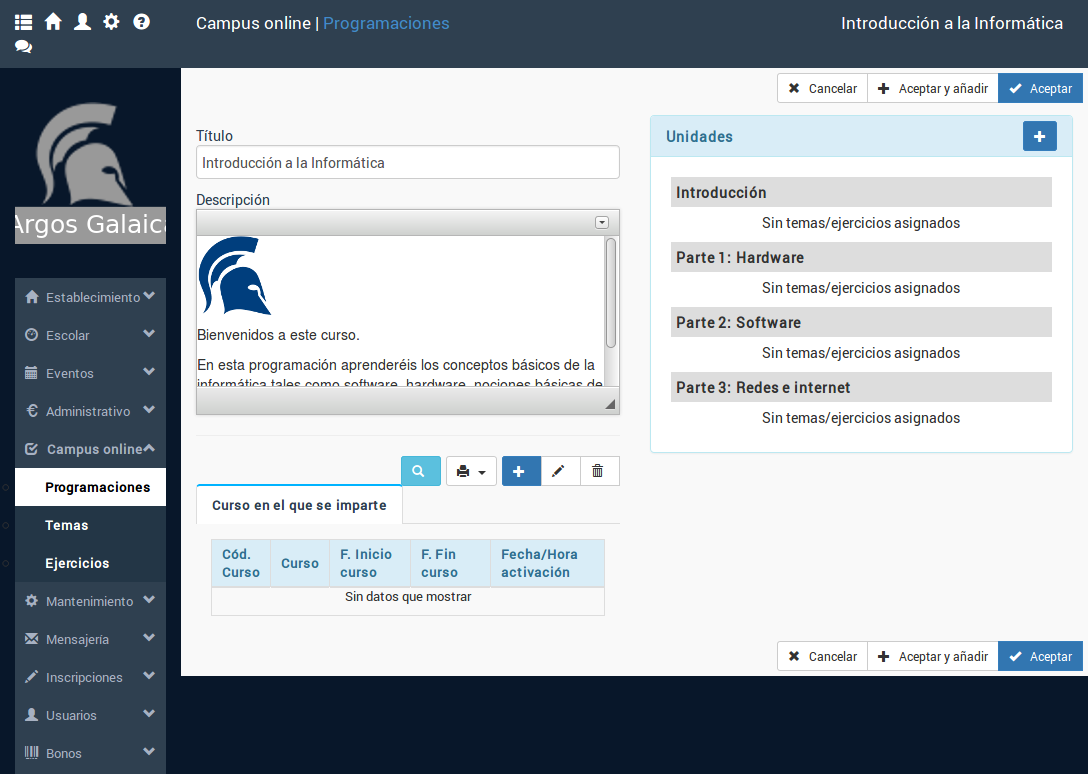
Añadir contenido a las secciones
El siguiente paso será añadir los temas y ejercicios propiamente dichos. Para ello debemos pulsar sobre la sección a la cual queramos añadirle el tema, ejercicio o fichero. Se nos habilitarán entonces los botones de edición de dicha sección:
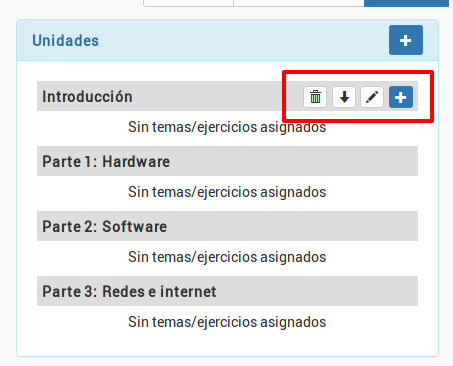
De izquierda a derecha tenemos los botones:
- Borrar sección. Elimina la sección de la programación, así como en enlace a los temas (los temas se mantienen en la biblioteca).
- Mover la sección. Puede aparecer el botón hacia arriba o hacia abajo para reorganizar las secciones en la programación.
- Modificar el título de la sección.
- Añadir contenido (ejercicio, tema o fichero)
Para añadir nuevos contenidos le damos al botón Añadir contenido.
Añadiendo un tema
Cuando pulsamos el botón 'Añadir contenido' se nos abre una ventana donde podemos seleccionar el tipo de contenido a añadir. En la sección Programaciones de este mismo manual se explica la utilidad de cada uno de esos botones.
Si queremos añadir un tema nuevo pulsamos el botón 'Escribir un nuevo tema'. Al darle aceptar el sistema nos abrirá la ficha de edición del tema.
- Introducimos el título del tema.
- Introducimos el contenido del tema, bien escribiéndolo directamente con el editor online o bien copiando y pegando desde un documento de Word, LibreOffice, OpenOffice, etc...
- Si usamos la ocpión de Encabezados del editor la aplicación generará un índice automático de los contenidos para facilitarle la lectura del mismo al alumno (se detalla más sobre esto en la sección Temas de este mismo manual online).
- Cuando terminemos pulsamos Aceptar y regresaremos a la pantalla de la programación.
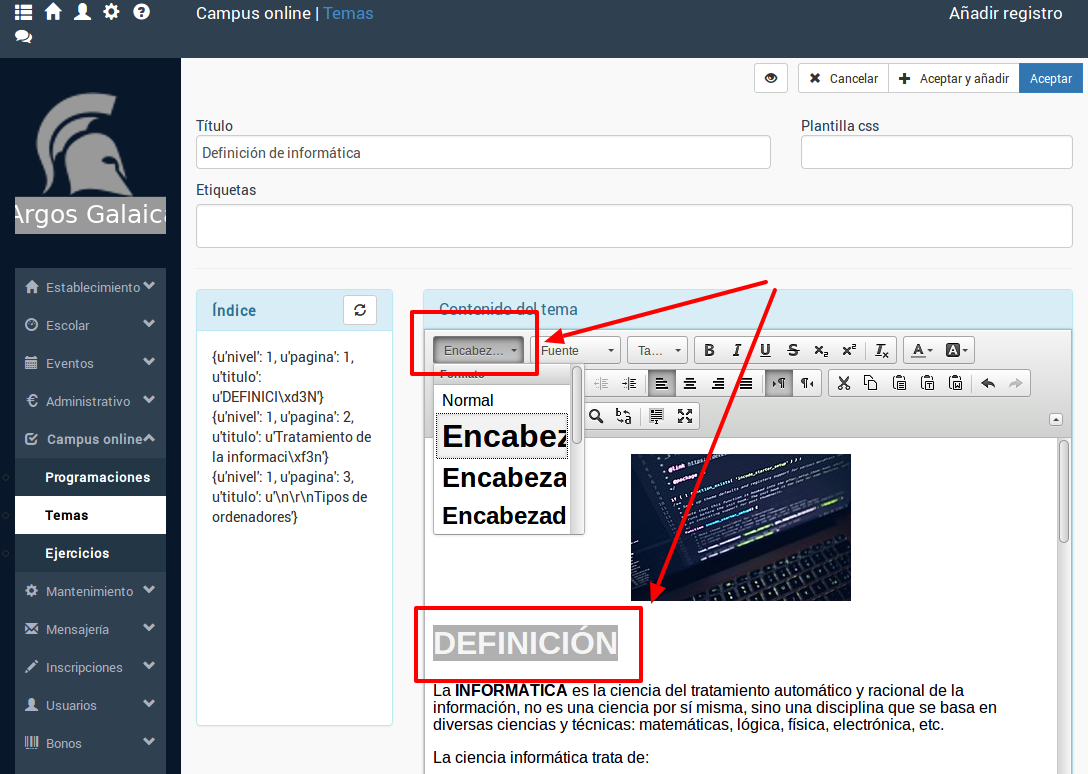
Nota de interés: Cuando creamos un nuevo tema éste se añade automáticamente a la Biblioteca de Temas del Campus de forma que si luego necesitamos reutilizarlo en una programación distinta podemos hacerlo simplemente seleccionándolo.
Añadiendo un ejercicio
Añadir un ejercicio sigue un formato análogo a añadir un tema:
- En la sección donde queramos añadir el ejercicio pulsamos el botón + para añadir unidad.
- Pulsamos el botón 'Crear un nuevo ejercicio'.
- Se nos abrirá la ficha de Ejercicio.
Los ejercicios son muy configurables para permitir o no la corrección, número de intentos, si se puede imprimir en PDF o no, etc... Pero para este ejemplo nos vamos a limitar a cubrir el título y poner en la introducción unas breves instrucciones para el alumno.
Una vez hecho esto podemos añadir preguntas dándole al botón Añadir pregunta.
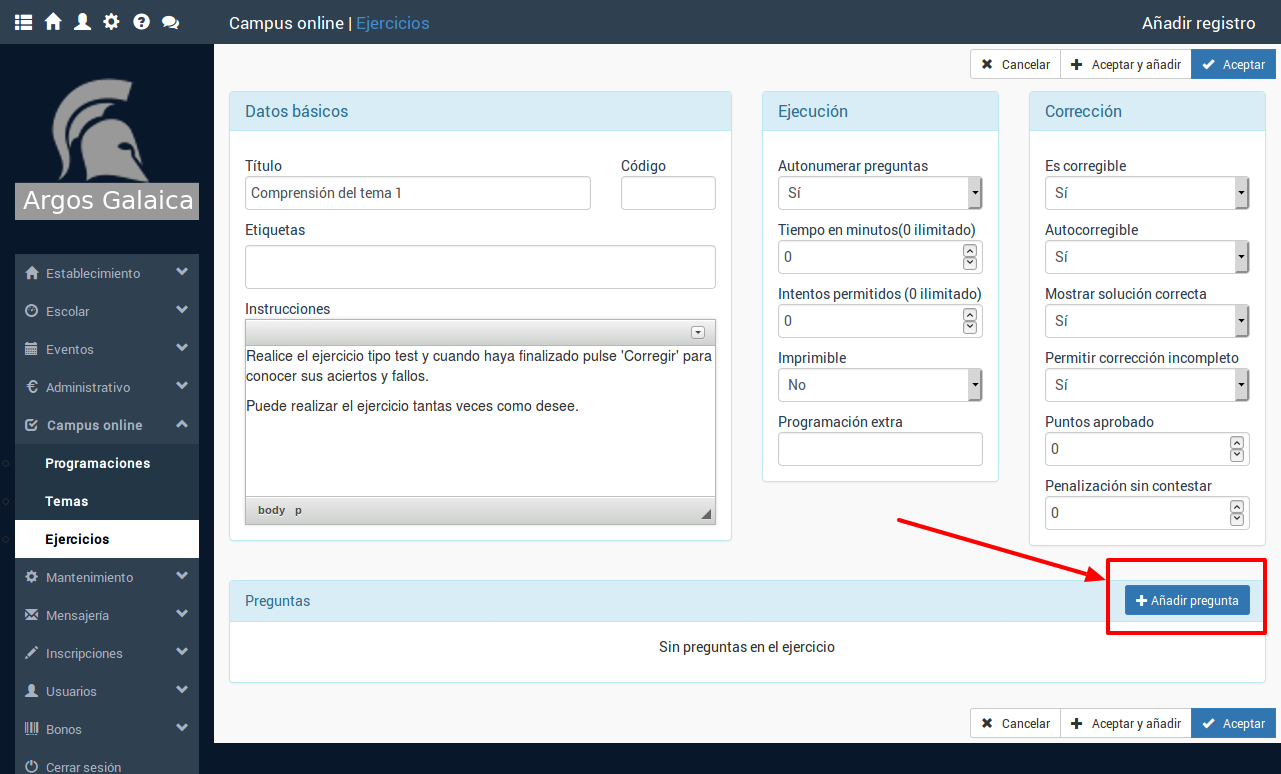
En la pantalla de añadir pregunta se nos permite introducir un texto (recordemos que tiene el botón de edición para poder poner imágenes, vídeos, etc) y otra casilla para las respuestas. En la zona inferior se nos especifica el formato que debe tener la respuesta para que luego el programa la convierta en checks seleccionables por el alumno (en caso de preguntas tipo test). En nuestro ejemplo hemos puesto una pregunta con 4 respuestas y la respuesta b) marcada un asterisco (*) es la correcta:
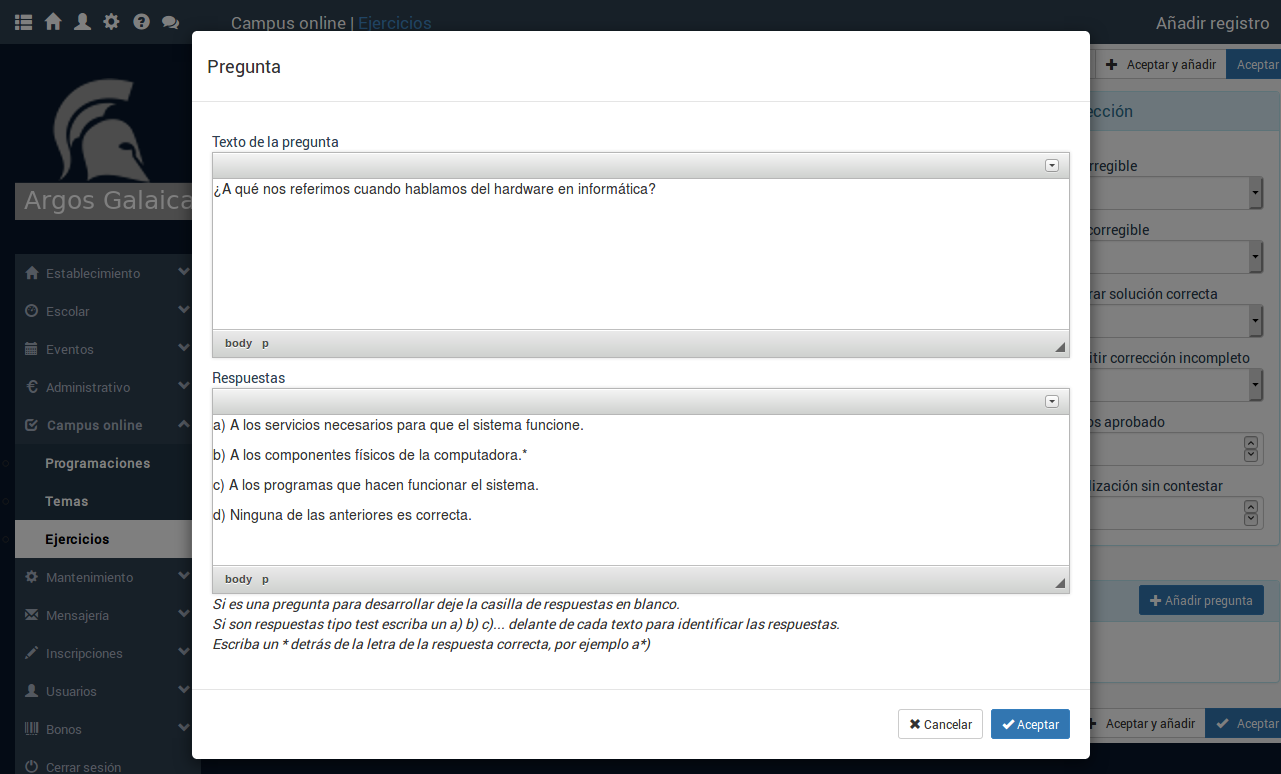
Al pulsar aceptar regresamos a la ficha del ejercicio y ya vemos la pregunta añadida con la configuración de resultados configurada y marcada la b como correcta:
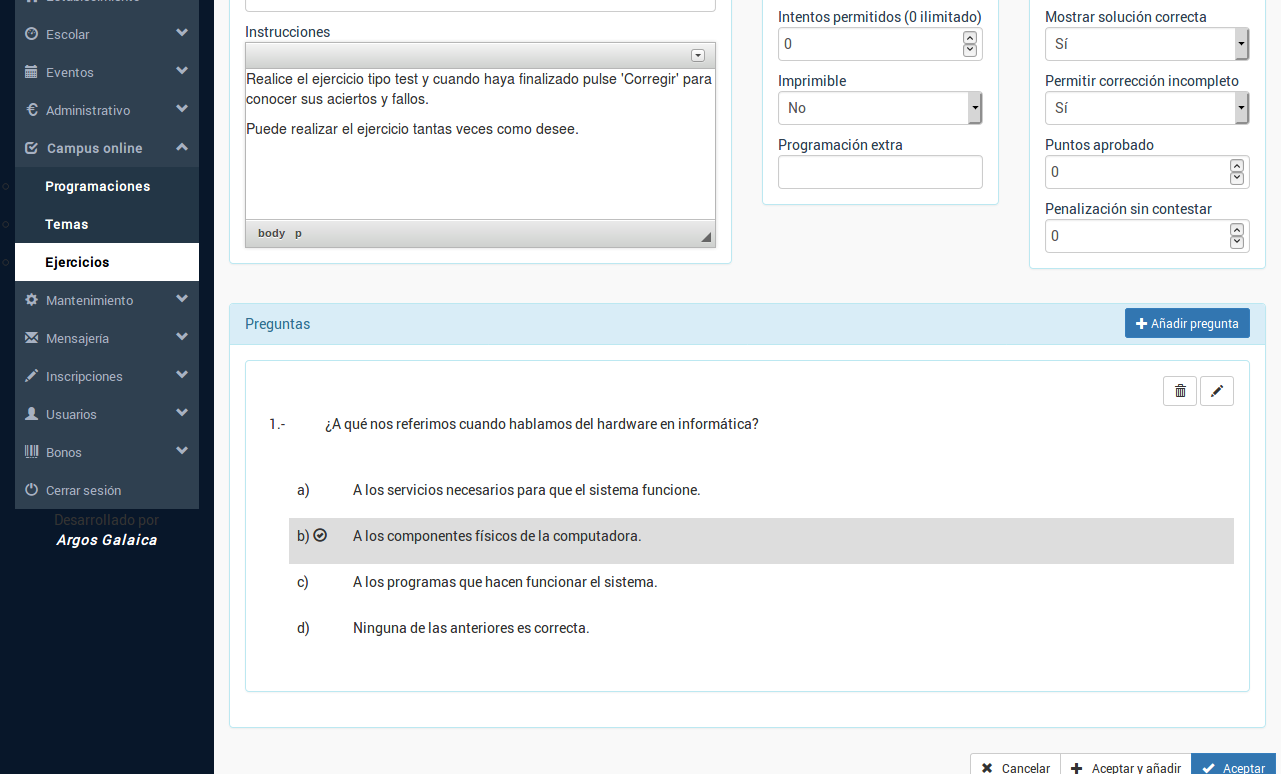
Simplemente añadiremos el resto de las preguntas hasta que nuestro ejercicio quede configurado.
Una vez lo hayamos terminado pulsamos Aceptar y regresamos a la programación.
Nota importante: Estamos preparando un sistema mediante el cual podemos escribir nuestro ejercicio en un procesador de textos con un formato específico para que luego, con un solo click, se importe al sistema. Estará disponible en breve.
Nota importante: Todos los ejercicios que añadamos al sistema se incluyen en la biblioteca de ejercicios para poder reutilizarlos en distintas programaciones.
Añadir un fichero
Si queremos añadir un fichero en una programación simplemente le damos al botón de Añadir Unidad en la sección correspondiente.
Cuando salga la pantalla de Añadir/Modificar unidad se nos darán las opciones:
- Subir ficheros para que los alumnos los descarguen.
- Cargar ficheros que ya existen en la biblioteca.
La primera vez que subamos un fichero escogemos la opción 'Subir ficheros para que los alumnos los descarguen' y se nos motrarán unas casillas para que podamos seleccionar el fichero de nuestro ordenador (1) y ponerle un título (2):
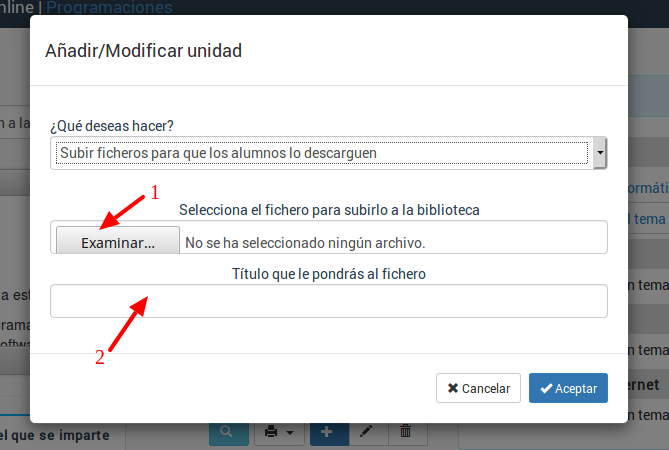
Nota importante: Una vez subimos un fichero al sistema ese fichero estará disponible en la biblioteca de ficheros, por lo que la próxima vez que necesitemos usarlo en otra programación no será necesario subirlo de nuevo sino que se escogerá la otra opción (cargar ficheros que ya existen en la biblioteca) para anexarlo.
Asignar la programación a los cursos donde se estudiará
Repetiremos el proceso de añadir temas, ejercicios y ficheros hasta completar los contenidos de la programación.
En el momento que esté todo listo ya podemos asignarla a los cursos donde se impartirá para que el sistema la haga disponible para los alumnos en el campus virtual.